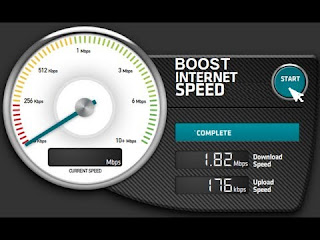Common Internet Shortcuts That Work For Every Browser

Every Internet browser has its different shortcuts. Many times the reason for using a different browser shortcuts are common to confuse the users. Internet browsers are also some shortcuts that work on almost all browsers. You're like, work on Internet Explorer, Chrome or Mozilla Firefox can be used on these shortcuts. dainikbhaskar.com going to tell you about shortcuts, such as 41-in 1. Ctrl + 1 (1 to 8 the number of work) This shortcut lets you shuffle between browser tabs open can. Whatever the number, that number will be pressed with ctrl tab will open. 2. Ctrl + 9: The last tab to open in any browser. 3. Ctrl + Tab: The tab next to go on with what you Also, Ctrl + Page Up can also be used, but these shortcuts will not work on Internet Explorer. 4. Ctrl + Shift + Tab: The tab on the tab that you are the first to go. Common Internet Shortcuts 5. Ctrl + W or Ctrl + F4: to close all tabs. 6. Ctrl + Shift + T: accidentally closed to reopen the la...